5 Ways to Download Neat Receipts Drivers Easily

Have you ever encountered the frustration of not having the right Neat Receipts drivers installed on your computer? Perhaps your scanner isn't communicating properly with your software, or your recent upgrade to a new OS left you with outdated drivers. Either way, updating or downloading the correct drivers can be a daunting task for many users. This blog post outlines 5 Ways to Download Neat Receipts Drivers Easily, making your tech life smoother and more efficient.
Using Neat’s Official Download Page


Visiting the official Neat website is often the most reliable way to find and download the appropriate drivers for your device:
- Go to Neat’s website.
- Navigate to the Support section or find the downloads page.
- Select your Neat product model from the list.
- Download the drivers tailored for your operating system (Windows, macOS).
🔗 Note: Make sure to select the correct operating system version for compatibility reasons.
Using Windows Update


Windows users have a built-in feature that can automatically search for and install hardware drivers:
- Go to Settings > Update & Security > Windows Update.
- Check for updates; if there’s a driver update for Neat Receipts, it will be installed.
- If Windows doesn’t find a specific driver, you can also download and install it manually.
🔍 Note: Keep your Windows up to date for better compatibility with all your hardware devices.
Manufacturer’s Software for Neat Devices
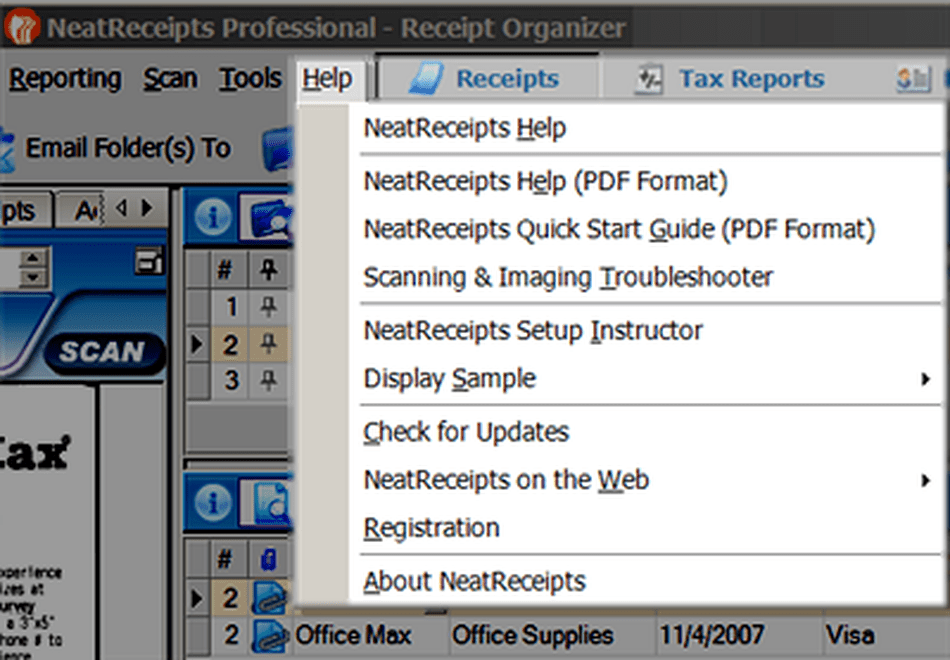
Sometimes, Neat products come with proprietary software that includes driver updates:
- Launch the Neat software on your computer.
- Look for an option like “Check for updates” or “Support,” and download the updated drivers if available.
- If the software doesn’t offer updates, you may need to download them separately from Neat’s website.
🛠 Note: Ensure you are using the latest version of the Neat software for optimal performance.
Using Third-Party Driver Update Tools


Third-party software can be a handy solution for those less tech-savvy:
- Download and install a driver update tool like Driver Booster or SlimDrivers.
- Run the program to scan your system for outdated drivers.
- If your Neat Receipts scanner drivers are listed, update them through the software.
⚠️ Note: Use reputable third-party software to avoid potential malware risks.
Direct Download from Driver Databases
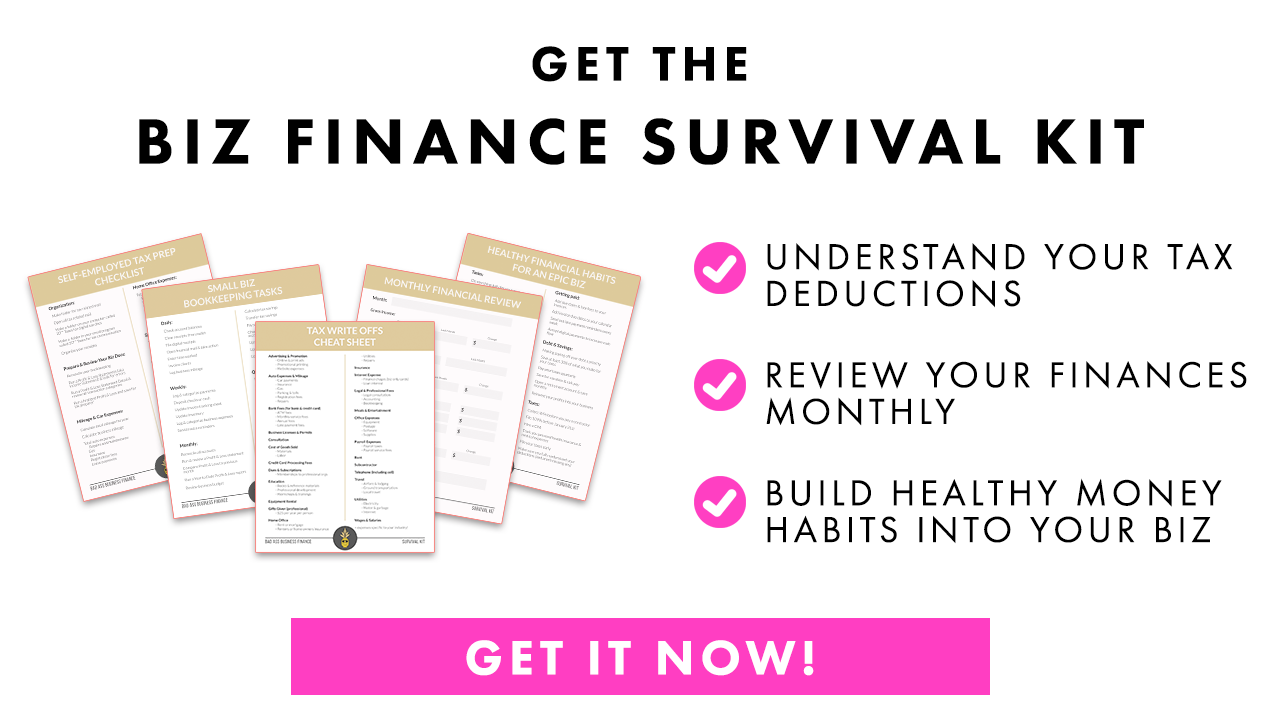
There are websites where users can directly download specific hardware drivers:
- Search for a reliable driver database like DriverPack Solution or DriverGuide.
- Enter your Neat product’s model information or select it from their list.
- Download the appropriate driver file for your OS.
📲 Note: Always verify the source before downloading files from external databases to prevent malware infections.
In Conclusion

Keeping your Neat Receipts scanner drivers up to date is vital for its optimal operation, enhancing your document scanning experience. Whether you prefer the official approach or leverage third-party tools, the methods described above offer flexibility in managing your drivers. Remember to choose reliable sources for updates, maintain your operating system, and regularly check for updates within your Neat software to ensure seamless document management.
How do I know if my Neat Receipts scanner needs an updated driver?

+
Signs your driver might need an update include poor scanner performance, software crashes, or the scanner not being recognized by your computer.
Can I install drivers for Neat Receipts on a macOS?

+
Yes, Neat provides drivers for macOS. Ensure you download the drivers compatible with your macOS version from their support page or manufacturer’s software.
What if the official download page does not list my operating system?

+
Contact Neat’s support team for assistance or consider using a driver update tool that might have the necessary drivers in its database.
Is there a risk in using third-party driver update tools?

+
Yes, there’s a risk. Ensure you use reputable tools and always scan downloaded files with anti-malware software before installation.
How often should I check for driver updates?

+
It’s advisable to check for driver updates every few months or when experiencing issues with your scanner or upon a major OS update.



