3 Simple Steps to Add Recipient Field in Word Docs

When creating documents in Microsoft Word, adding a recipient field can streamline your workflow, especially if you're preparing mail merges or personalized letters. Here are three straightforward steps to ensure you efficiently add and customize recipient fields in your Word documents.
Step 1: Preparing Your Document

Before you start adding fields, ensure your Word document is ready for customization. Here’s how:
- Open a new or existing document in Microsoft Word.
- Make sure the document structure supports the fields you intend to insert. For example, if you’re setting up a mail merge, your document should have placeholders or markers where recipient information will appear.
Step 2: Inserting the Recipient Field
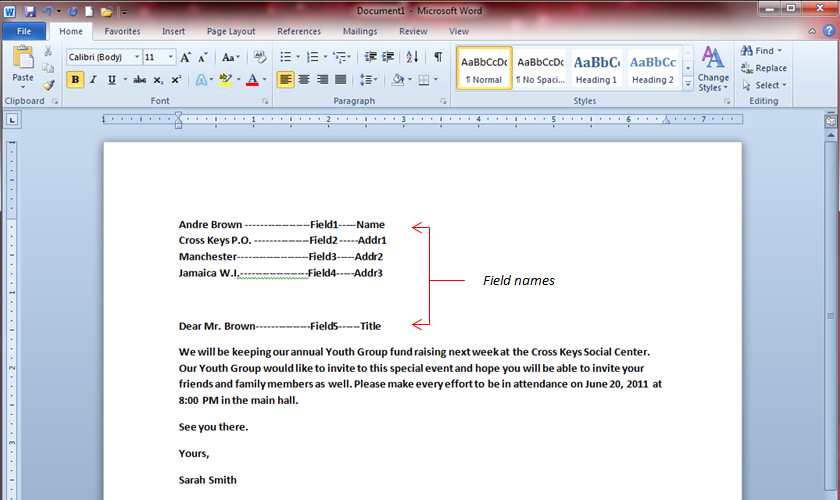
Microsoft Word provides several ways to insert fields, but for recipient information, we’ll use Mail Merge:
2.1 Starting the Mail Merge

To insert recipient fields:
- Go to the Mailings tab.
- Click on Start Mail Merge > Step by Step Mail Merge Wizard….
2.2 Selecting Document Type
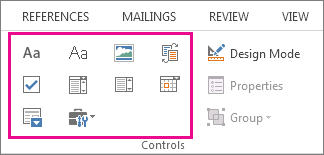
Choose the type of document you’re creating:
- Letters for individual recipient fields.
- Emails if sending digital correspondences.
- Envelopes or labels for bulk printing.
2.3 Setting Up Recipients

Set up your recipients:
- Select Use the current document if you’re working from an existing document.
- Choose Next: Select recipients to navigate to the recipient selection screen.
2.4 Inserting Fields
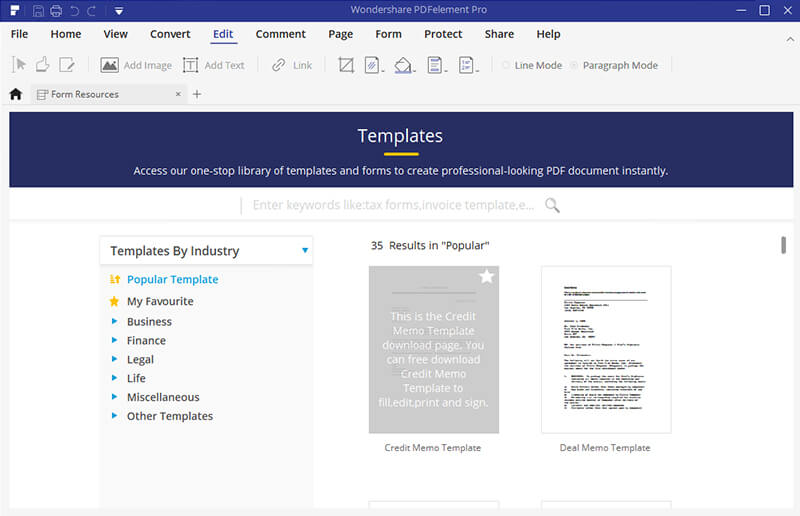
Here’s where you’ll insert the actual fields:
- Click on Next: Write your letter.
- Use the More items… button to select fields like First Name, Last Name, Address, etc. from your data source.
🚀 Note: Ensure your recipient data source (Excel sheet, Access database, etc.) is formatted correctly for Word to recognize and map data accurately.
Step 3: Customizing and Finalizing
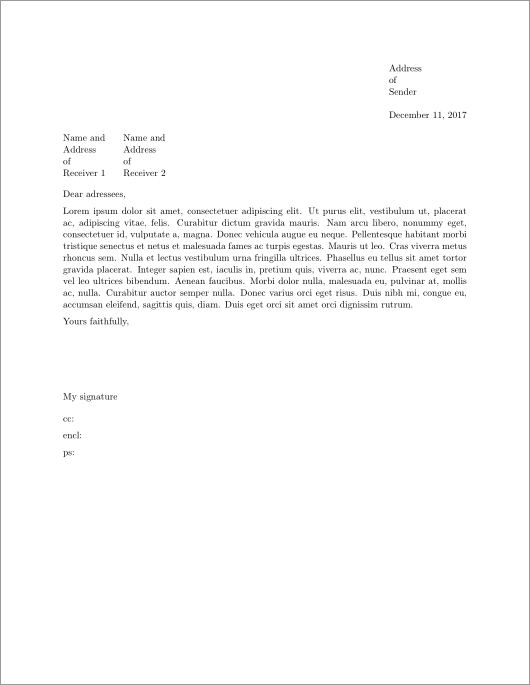
Now that your recipient fields are in place, here’s how to customize:
3.1 Field Formatting
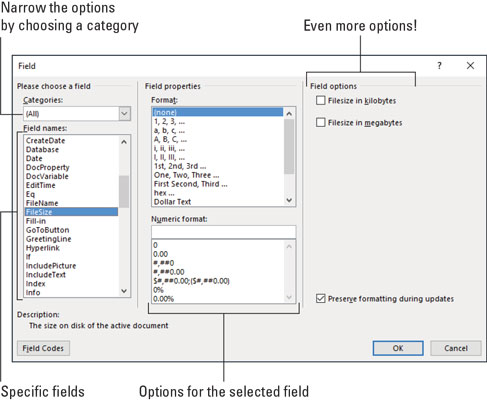
- Right-click on a field and choose Toggle Field Codes to edit the field’s code for formatting or conditional statements.
- Use CTRL+F9 to insert empty field braces if you need to create complex field codes.
3.2 Mail Merge Preview

- Click on Preview Results to see how your document will look with actual data.
3.3 Finalizing the Document

- Go through your document to ensure all fields are correctly placed and formatted.
- Save your document with fields as a template or proceed to merge and print or send.
📝 Note: After inserting fields, it's a good practice to check the document for any field errors or unwanted codes by using the 'View Field Codes' option in the 'Fields' group of the 'Insert' tab.
Incorporating recipient fields into your Word documents not only saves time but also ensures personalization and accuracy in your communications. This process can be applied to various document types, from simple letters to complex mail merge campaigns. Once you've mastered these steps, you'll find that customizing documents for recipients becomes an intuitive and efficient part of your workflow.
Can I use this method for creating mailing labels?

+
Yes, the steps outlined for adding recipient fields work well for mailing labels too. You just need to choose “Labels” when setting up the mail merge.
What if my data source isn’t in Excel?
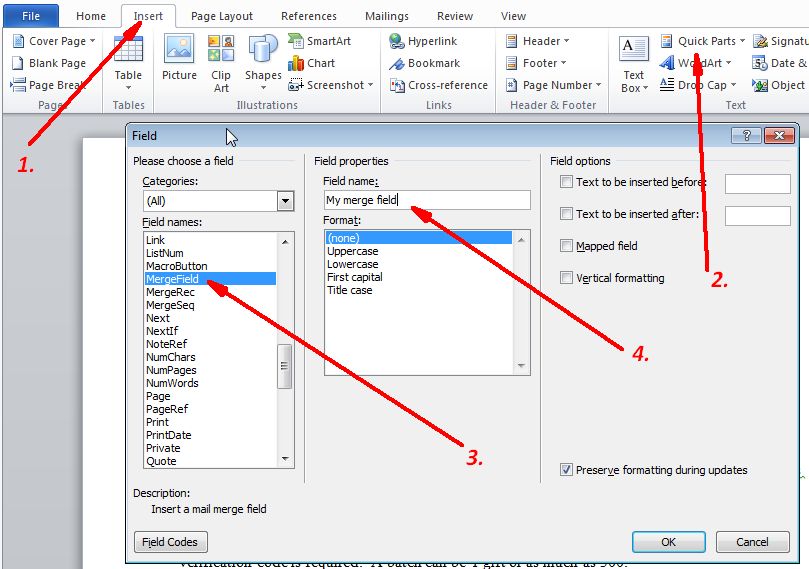
+
Word supports various data sources for mail merge, including Access databases, CSV files, and even Outlook contacts.
Can I personalize documents other than letters?

+
Absolutely! Mail merge can be used for emails, reports, or any documents where personalization is needed.



