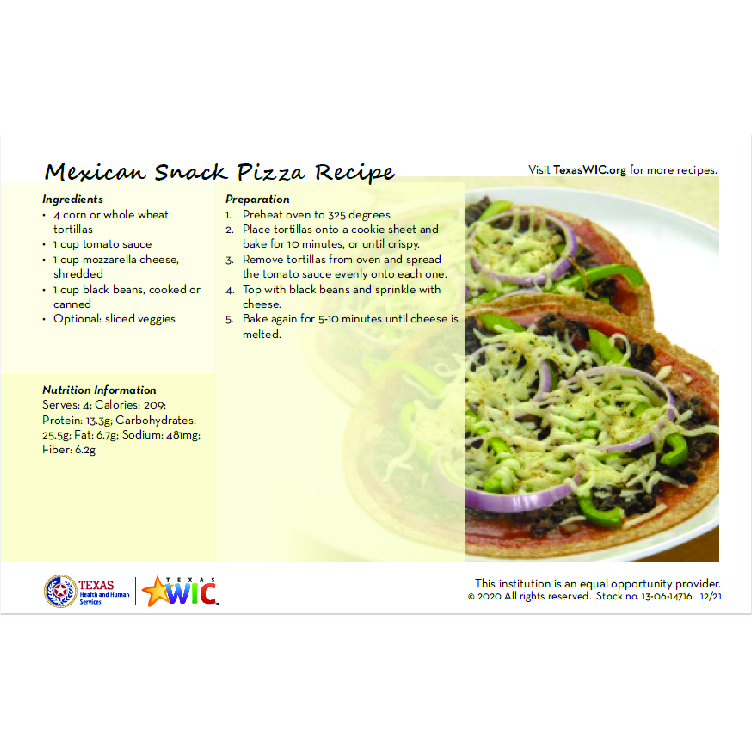Capture One 12: Create Thumbnails on Save
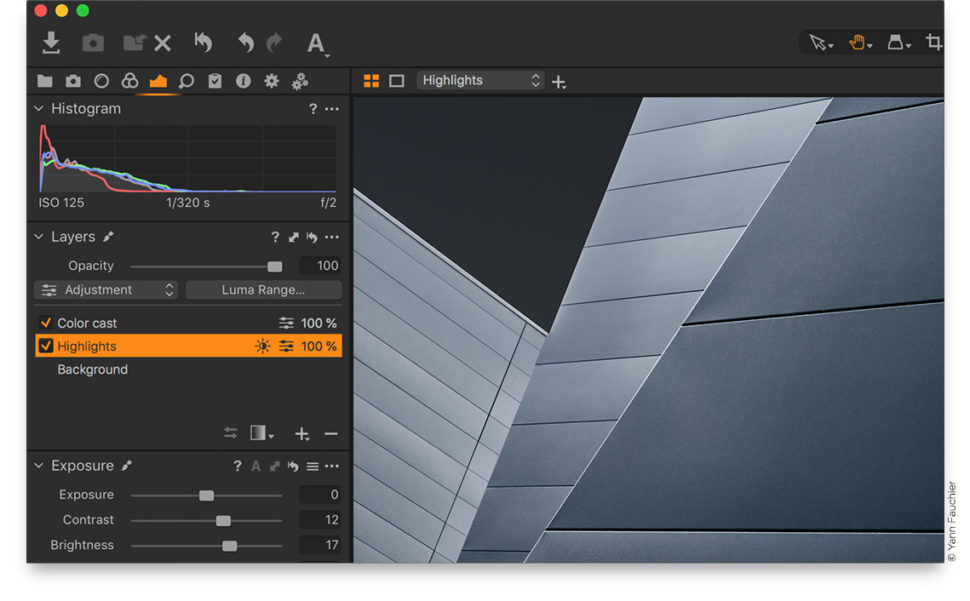
Creating thumbnails in Capture One 12 can significantly streamline your workflow by giving you immediate previews of your images without having to open each one. This functionality not only saves time but also enhances organization, making it easier to categorize and access your photos. Here’s a step-by-step guide on how to automatically generate thumbnails when saving images in Capture One 12.
Getting Started with Capture One 12
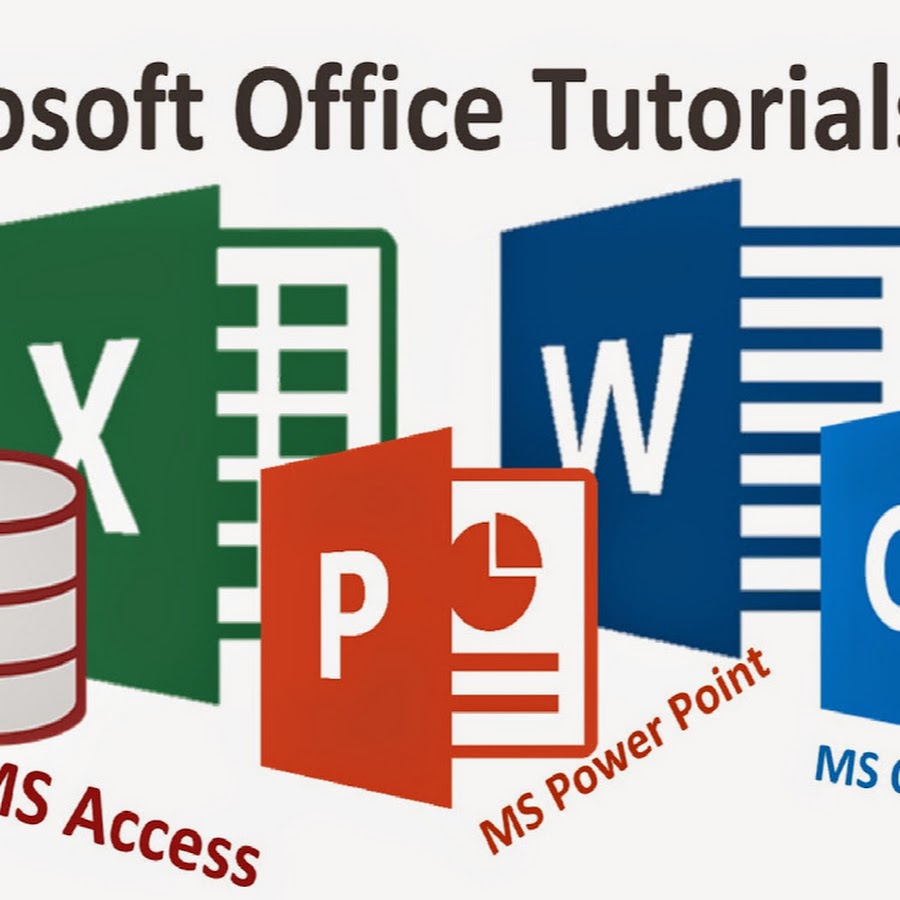
Before you can begin creating thumbnails, ensure that you have Capture One 12 installed on your computer. Here are some initial steps:
- Open Capture One 12.
- Import your images into a session or catalog.
- Familiarize yourself with the interface, focusing on the Output Tab where thumbnail settings are adjusted.
Setting Up Thumbnail Creation

Follow these steps to configure your thumbnail settings:
1. Access the Output Tab
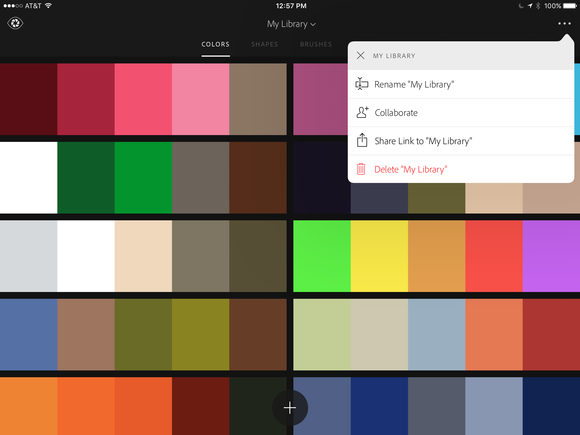
Navigate to the Output tab on the top of the user interface. This tab is where you’ll handle all your export and processing settings.
2. Configure Batch Name
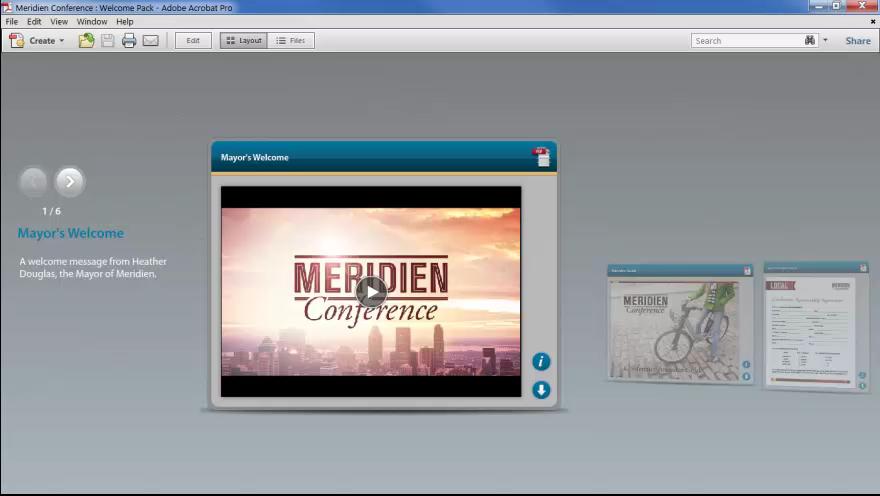
In the Batch section:
- Select or create a batch name that you want to apply to your processed images. This helps in grouping files together during processing.
3. Choose the Format
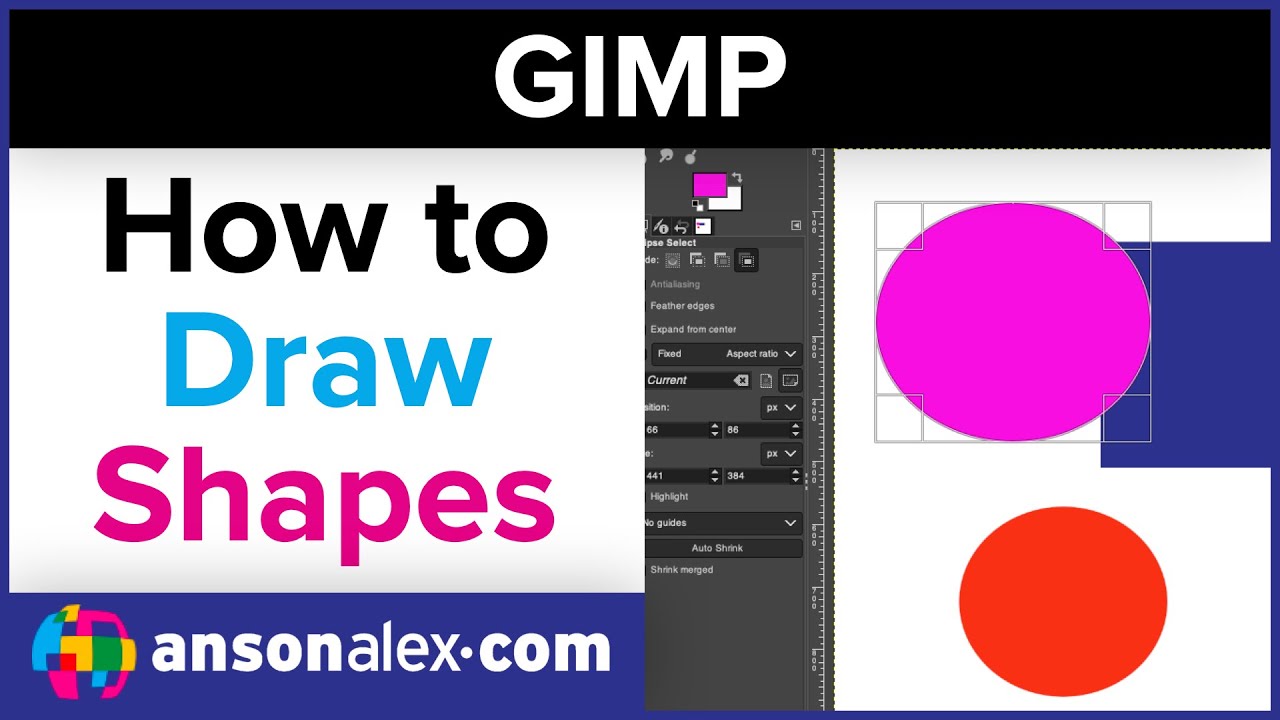
Under Process Recipes:
- Select your desired file format. JPEG is commonly used for thumbnails due to its universal compatibility and smaller file sizes.
4. Set Thumbnail Size and Quality
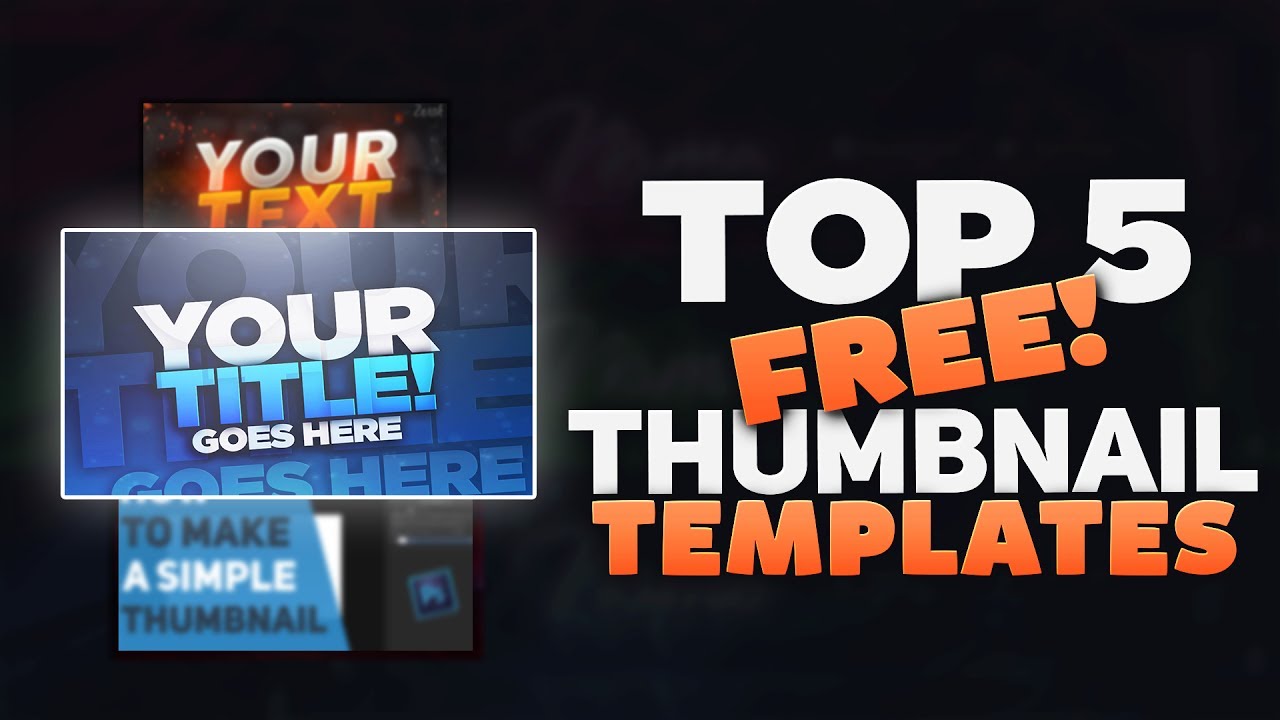
In the settings for the chosen format:
- Set the scale of your thumbnails. For web purposes, something like 200 pixels on the longest edge is often sufficient.
- Adjust the quality level. Even if it’s for thumbnails, using a reasonable quality setting ensures clarity.
5. Enable Thumbnails on Save
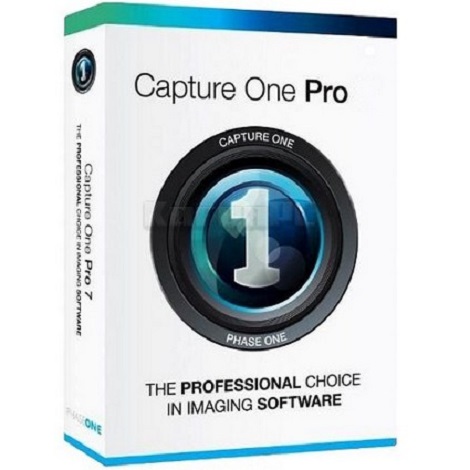
Here’s the crucial part:
- Under the Output tab, click on the Recipe settings.
- Within the Recipe settings, look for an option labeled “Create thumbnail on save”.
- Make sure this option is checked or set to enable automatic thumbnail creation.
Automating Thumbnail Creation
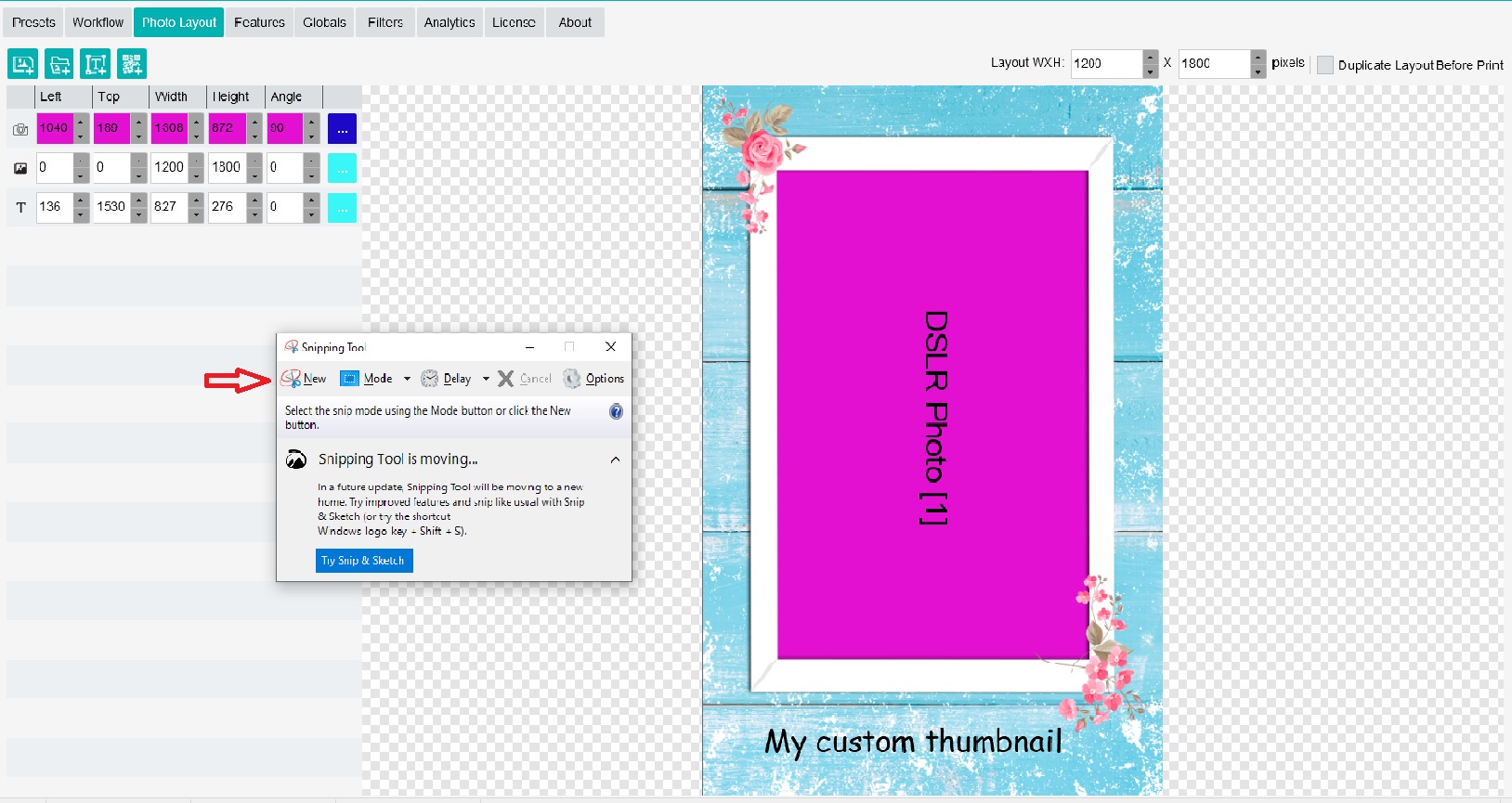
Once configured, every time you save or process an image, Capture One will automatically generate a thumbnail:
- Processed files will now include a smaller version thumbnail, which you can use for quick previews or in metadata browsers like Adobe Bridge or Windows Explorer.
📌 Note: Ensure your computer has sufficient processing power if you’re working with many high-resolution images, as thumbnail creation adds to the export time.
Using Thumbnails for Organizing
Thumbnails aren’t just for quick previews:
- They can help in sorting and finding images faster when you’re navigating through thousands of files.
- You can also use them in metadata catalogs for a more visual approach to organizing your shoots.
To recap, creating thumbnails in Capture One 12 streamlines your workflow by providing instant previews, helping with organization, and saving time when you need to access or present your photos. By following the steps outlined, you can ensure that your processed images always include a thumbnail, enhancing both your productivity and the visual appeal of your image libraries. This integration of thumbnail creation on save is a testament to Capture One's focus on professional workflow efficiency, allowing photographers to manage and present their work more effectively.
What is the benefit of creating thumbnails on save in Capture One 12?

+
Creating thumbnails on save in Capture One 12 reduces the time needed for previewing images, enhances file organization, and makes it easier to find specific images quickly.
Can I change the size of the thumbnails?
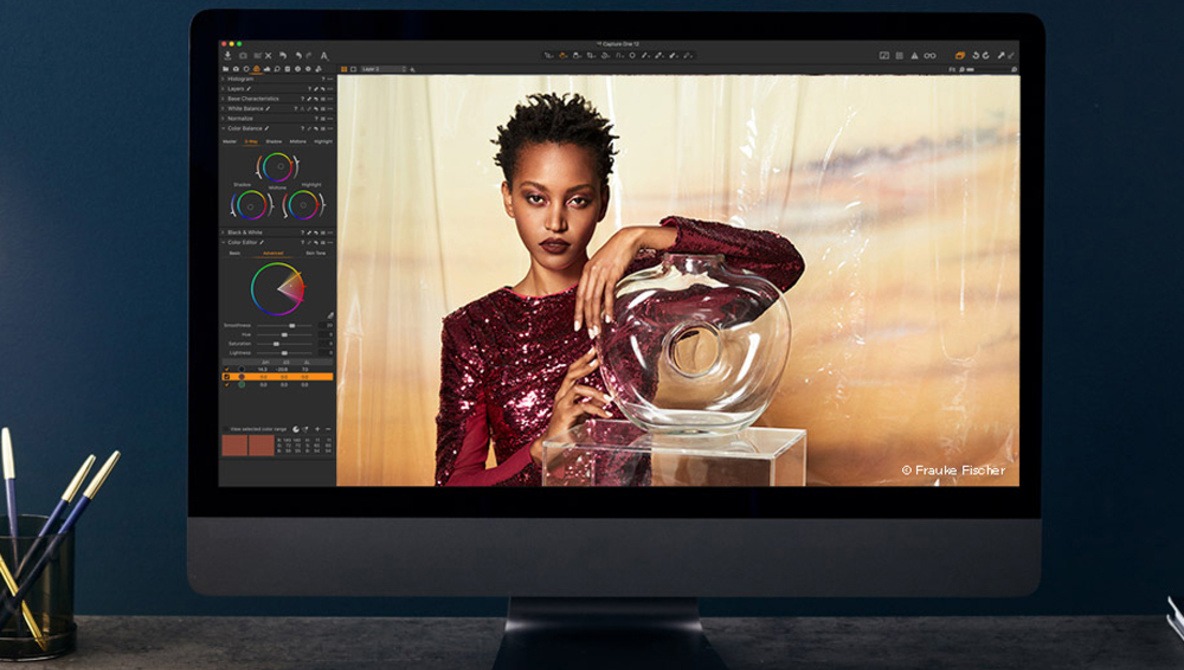
+
Yes, you can adjust the size of the thumbnails in the format settings. Common sizes include 200, 400, or 600 pixels on the longest edge, depending on your needs.
Do thumbnails affect file size and performance?
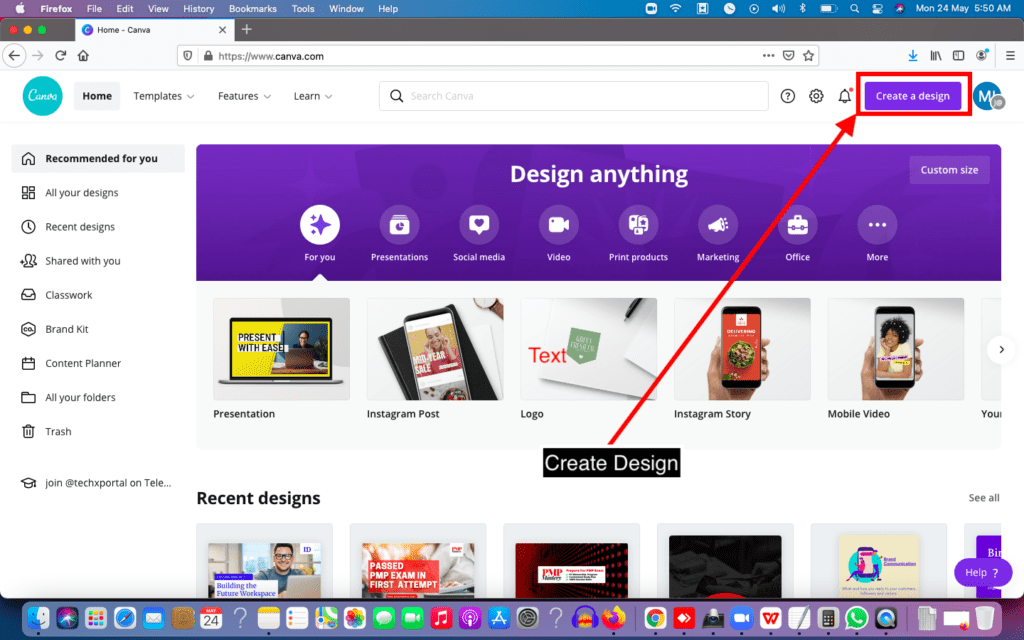
+
Thumbnails do increase the file size slightly, but this impact is minimal. Performance can be affected during processing, especially when dealing with large batches of high-resolution images, so ensure your system has adequate processing power.