Effortlessly Move Emails from Specific Senders in Outlook

Managing emails effectively is crucial in today's digital age, especially when handling a high volume of correspondence in Microsoft Outlook. One useful feature that can streamline your inbox organization is the ability to quickly move emails from specific senders into designated folders. This not only keeps your main inbox clean but also helps in categorizing emails for easier retrieval. In this comprehensive guide, we'll explore how to effortlessly move emails from specific senders in Outlook.
Why Organize Your Inbox?

- Efficiency: Quickly find important emails without clutter.
- Time-Saving: Automating email sorting saves time for more critical tasks.
- Focus: Helps concentrate on priority communications without distractions from less urgent emails.
Setting Up Rules for Moving Emails

To move emails from specific senders into desired folders, we’ll use Outlook’s powerful ‘Rules’ feature. Here’s how you can set it up:
Step 1: Open Outlook and Access Rules

Open your Outlook application. Navigate to the ‘File’ tab, then select ‘Manage Rules & Alerts’. This action will open the ‘Rules and Alerts’ dialog box.
Step 2: Create a New Rule

Click on ‘New Rule…’, which initiates the ‘Rules Wizard’. Here’s where you can define your criteria:
Select a Template
- Choose ‘Move messages from someone to a folder’ from the ‘Start from a blank rule’ section.
- Hit ‘Next’ to proceed.
Define Conditions
In the ‘Which condition(s) do you want to check?’ section:
- Select ‘from people or public group’ to specify the sender.
- Click on the blue underlined text, then select or type the email address or group you want to create the rule for.
- Click ‘Next’.
Select an Action
In the ‘What do you want to do with the message?’ section:
- Check the box for ‘move it to the specified folder’.
- Again, click the blue link and choose the folder where you want these emails moved.
- Click ‘Next’.
Set Exceptions (Optional)
If there are exceptions to your rule, you can define them here:
- E.g., you might not want the rule to apply to messages with attachments.
- Choose the exceptions if needed and click ‘Next’.
Finish the Rule
- Name your rule descriptively, like ‘Move Emails from [Sender Name] to Folder’.
- Decide whether to run this rule on existing messages or just apply it to new messages.
- If you want this rule to run immediately, ensure you select this option.
- Click ‘Finish’ to save your new rule.
Step 3: Test Your Rule

After setting up the rule, ensure it functions correctly:
- Send yourself or receive an email from the specified sender to verify the message moves to the correct folder.
- You can check the folder to see if the email has been moved.
🔍 Note: Keep in mind that rules can interact with each other. If you have conflicting rules, Outlook processes rules in the order listed in the 'Rules and Alerts' dialog. Adjust the order or refine your rules to avoid unintended behavior.
Advanced Sorting with Conditional Rules

Beyond moving emails from specific senders, you can further refine your inbox organization:
Multiple Senders to the Same Folder

- You can add multiple email addresses or groups under the ‘from people or public group’ condition.
- This consolidates emails from different sources into one folder.
Conditional Sorting

- Add conditions like ‘with specific words in the subject or body’ to further filter emails.
- This is useful when you’re looking to sort emails based on content or keywords.
Using Categories for Visual Cues

- Assign categories to emails in addition to moving them. This adds visual color coding to your folder.
- Combine categories with rules to enhance sorting visibility.
Organizing Your Outlook Experience

By setting up rules to move emails from specific senders, you’re enhancing your productivity by focusing on what matters most. Your main inbox remains uncluttered, and you’ll spend less time sorting through emails. This proactive approach to email management can save hours weekly and improve your overall Outlook experience.
Frequently Asked Questions

Can I set up rules for moving emails in Outlook Web?
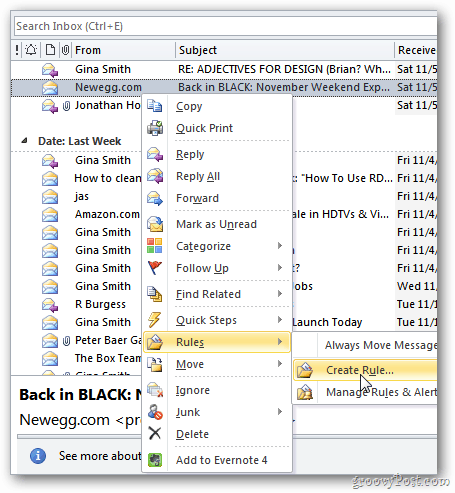
+
Yes, you can set up rules in Outlook Web Access (OWA) to organize your emails. The process is quite similar, where you select the ‘Settings’ icon, navigate to ‘Mail’ under ‘Rules’ to define your rule.
Do Outlook rules apply to all accounts?

+
Rules can be set to apply to specific accounts if you have multiple email accounts set up in Outlook. By default, rules apply to all accounts, but you can select specific accounts when creating or editing a rule.
Can I set rules for moving emails in Outlook Mobile?

+
Currently, you cannot set up rules directly within the Outlook mobile app. You need to use either Outlook for Desktop or OWA to set up rules that will then synchronize across all devices.
In conclusion, by mastering the technique of moving emails from specific senders into designated folders, you unlock the full potential of Outlook’s organizational capabilities. With time saved and improved focus, you can enhance your overall productivity while maintaining a clean and manageable inbox.



