Gmail Tips: Effortlessly Send Emails to Multiple Recipients

Do you ever wonder how you can manage your emails more effectively? Gmail, one of the most widely used email services worldwide, offers numerous features that can streamline your communication, especially when it comes to sending emails to multiple recipients. Let's dive into some practical tips and tricks to make this process as smooth and efficient as possible.
Group Your Contacts with Labels
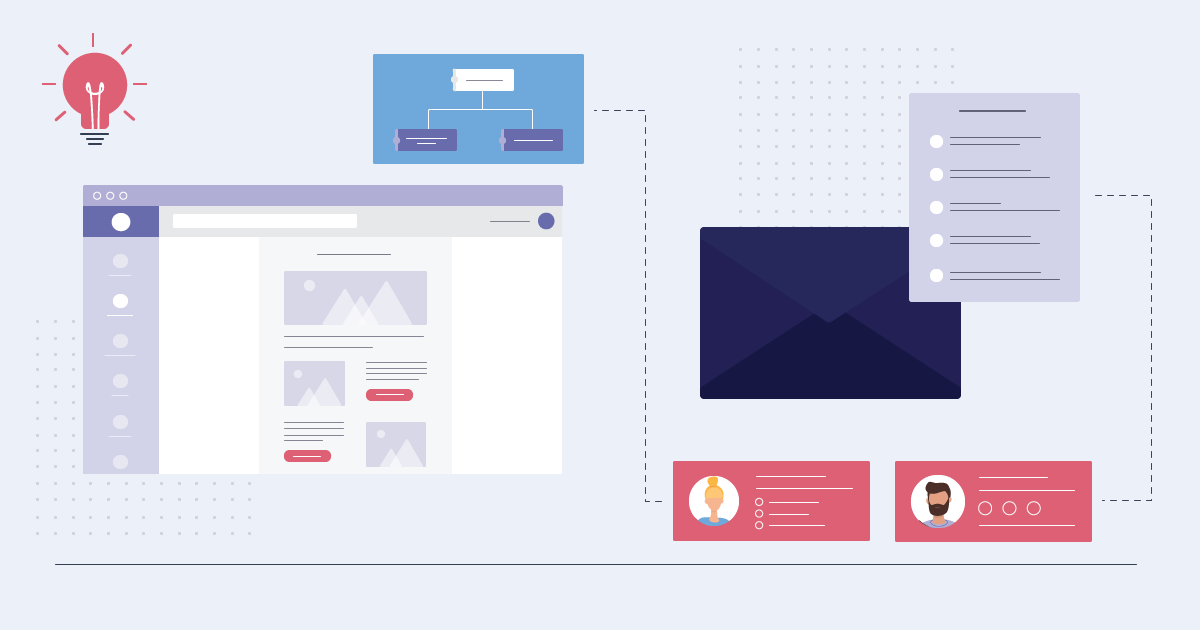
The first step to streamline your email sending process is to organize your contacts. Here’s how:
- Create Labels: Navigate to the Google Contacts section and click on “Create Label.” Give it a meaningful name.
- Add Contacts: Select the contacts you wish to add to the label, then choose “Manage labels” from the top menu and add them to the label you created.
This way, you can easily access a group of recipients without manually entering each email address.
Importance of Contact Organization

Organizing contacts not only saves time but also minimizes errors. Here’s why:
- Speed: Sending an email to a group takes just a few clicks.
- Accuracy: No more typing in emails, reducing the risk of sending to incorrect addresses.
- Management: You can manage your contacts by labeling them for different purposes.
🏷️ Note: Regularly review and update your contact labels to keep your email system efficient.
Use BCC for Large Group Emails

When you’re emailing a large group, privacy can be a concern. Here’s how you can use BCC:
- BCC Usage: Click on “Compose,” then find the BCC field. Enter multiple email addresses here to ensure privacy.
- Reasons for BCC: It hides recipients’ email addresses from each other, which is critical for privacy and professionalism.
Mail Merge with Gmail Templates

If you need to send personalized emails to multiple recipients, consider using Gmail’s template feature combined with a mail merge:
- Create a Template: Open a new email, type the content that will be the same for all recipients, and save it as a template from the “More options” dropdown.
- Using Mail Merge: Tools like Google Sheets can be used in conjunction with add-ons to automatically fill in individual data from a spreadsheet into your template email.
Why Mail Merge?

| Benefit | Description |
|---|---|
| Personalization | Sends emails with personalized content to each recipient. |
| Efficiency | Automates the process of sending customized emails. |

Maximize Gmail’s Shortcuts

To save time when sending emails:
- Keyboard Shortcuts: Enable them from Gmail Settings. Use ‘Compose’ ©, ‘Send’ (Ctrl + Enter), ‘Move to Trash’ (Shift + #), or ‘Archive’ (E) for quick actions.
Smart Scheduling with Boomerang for Gmail

While not an official Gmail feature, Boomerang for Gmail is a tool that lets you:
- Schedule Emails: Write emails now and schedule them to be sent later at the optimal time for your recipients.
Putting it All Together

By implementing these strategies, you’ll find yourself navigating Gmail’s multi-recipient email sending capabilities with ease and efficiency. The combination of contact organization, smart privacy practices, personalized emails through mail merge, and time-saving shortcuts can dramatically improve your email management, making you more productive in your communication efforts.
Can I add someone to my email after I’ve sent it?

+
No, once an email is sent, you cannot add or remove recipients. However, you can forward the email to additional recipients if necessary.
How can I ensure that my email won’t be marked as spam when sending to a large group?

+
To avoid being marked as spam, use BCC, keep your email list up-to-date, avoid spam triggers like excessive links or attachments, and send emails to recipients who expect to receive them.
Can I use mail merge without a paid service?

+
Yes, you can use Google Sheets with the free add-on ‘Yet Another Mail Merge’ to send personalized emails without incurring additional costs.



