5 Ways to Fix Gmail Recipients Underlined Yellow Issue

Experiencing technical issues with email services can disrupt daily communications, which is especially true when you rely on platforms like Gmail for professional and personal correspondence. One common issue users face is seeing recipients' email addresses highlighted with a yellow underline in Gmail. This phenomenon can not only be visually distracting but might also indicate underlying issues with your contacts or settings. Here, we outline five effective methods to resolve this problem, ensuring your Gmail experience remains smooth and efficient.
1. Check Gmail’s Autocomplete Feature

Gmail’s autocomplete feature is designed to save time by suggesting contact email addresses as you type. When these suggestions are marked with a yellow underline, it often means:
- The contact information might be outdated or incorrect.
- There could be multiple entries for the same contact.
To address this:
- Start typing the recipient’s name or email address in the ‘To’ field.
- Observe if the name appears with a yellow underline.
- If so, delete the entry by pressing the backspace key.
- Correct or remove outdated information from your contacts.
2. Update Contacts

Outdated or duplicate contacts can lead to the yellow underline issue. Here’s how you can update or manage your contacts:
- Go to the Google Contacts website.
- Look for contacts with similar names or outdated email addresses.
- Merge duplicate contacts: Select the duplicates and click on the ‘Merge’ button.
- Ensure contact information is current and accurate.
📝 Note: Regularly reviewing and updating your contacts can prevent various issues in your email workflow.
3. Clear Browser Cache

Cache issues can also cause unexpected behavior in Gmail, including yellow underlines:
- Open your browser settings or options.
- Find and clear the browser cache.
- Also, consider clearing cookies related to Gmail.
- Restart your browser and re-login to Gmail to check if the problem persists.
🔍 Note: Clearing cache can log you out of several sites, so ensure you remember your login credentials.
4. Use Gmail’s Send As Feature

If you send emails from multiple accounts, misconfigured ‘Send as’ settings can cause issues:
- Go to Gmail settings by clicking the gear icon and selecting ‘See all settings’.
- Navigate to the ‘Accounts and Import’ tab.
- Check the ‘Send as’ section for correct email addresses.
- Remove and re-add any problematic aliases or external accounts to ensure correct SMTP settings.
5. Disable Extensions or Switch Browsers

Sometimes, browser extensions or the browser itself might interfere with Gmail’s functioning:
- Check for any extensions that might interfere with Gmail (e.g., ad-blockers, email management tools).
- Disable or remove these extensions temporarily to see if the issue resolves.
- If the problem continues, try accessing Gmail through a different browser to rule out browser-specific issues.
In summary, dealing with recipients’ email addresses underlined in yellow in Gmail can be frustrating, but with these methods, you can quickly pinpoint and resolve the issue. Whether it involves updating contacts, adjusting settings, or addressing browser-related issues, each solution contributes to a smoother and more professional email experience. By following these steps, you can enhance both the functionality and aesthetic appeal of your Gmail interface, ensuring efficient communication.
What does the yellow underline signify in Gmail?

+
The yellow underline in Gmail typically indicates that there might be a problem with the contact information, such as outdated or duplicate entries.
How often should I update my contacts in Gmail?

+
It’s good practice to review and update your contacts at least once every six months or whenever you notice issues like yellow underlines.
Can this problem occur with other email services?
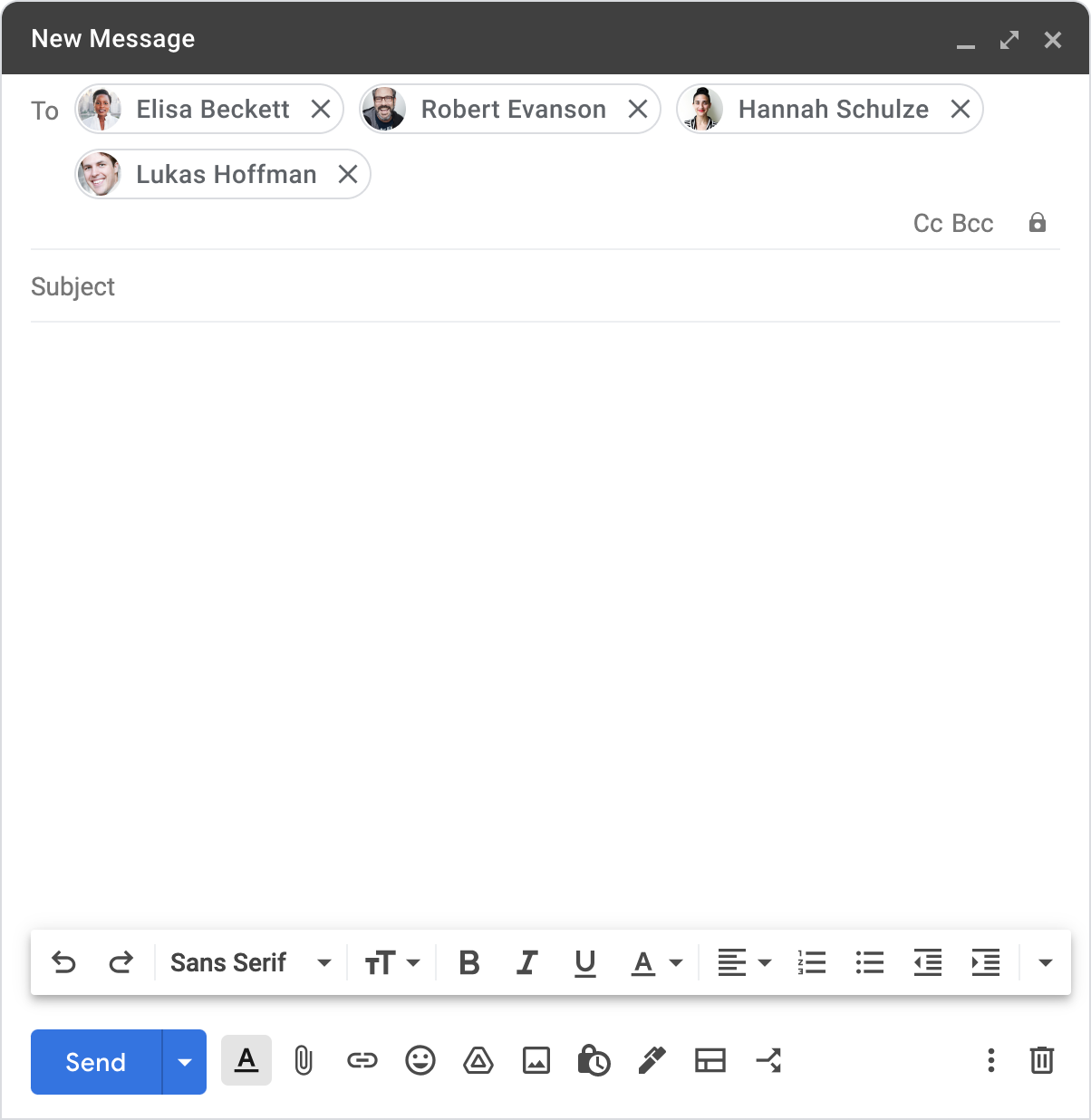
+
While Gmail’s underline issue is specific to its autocomplete feature, similar issues can occur in other email services due to outdated or incorrect contact information.



